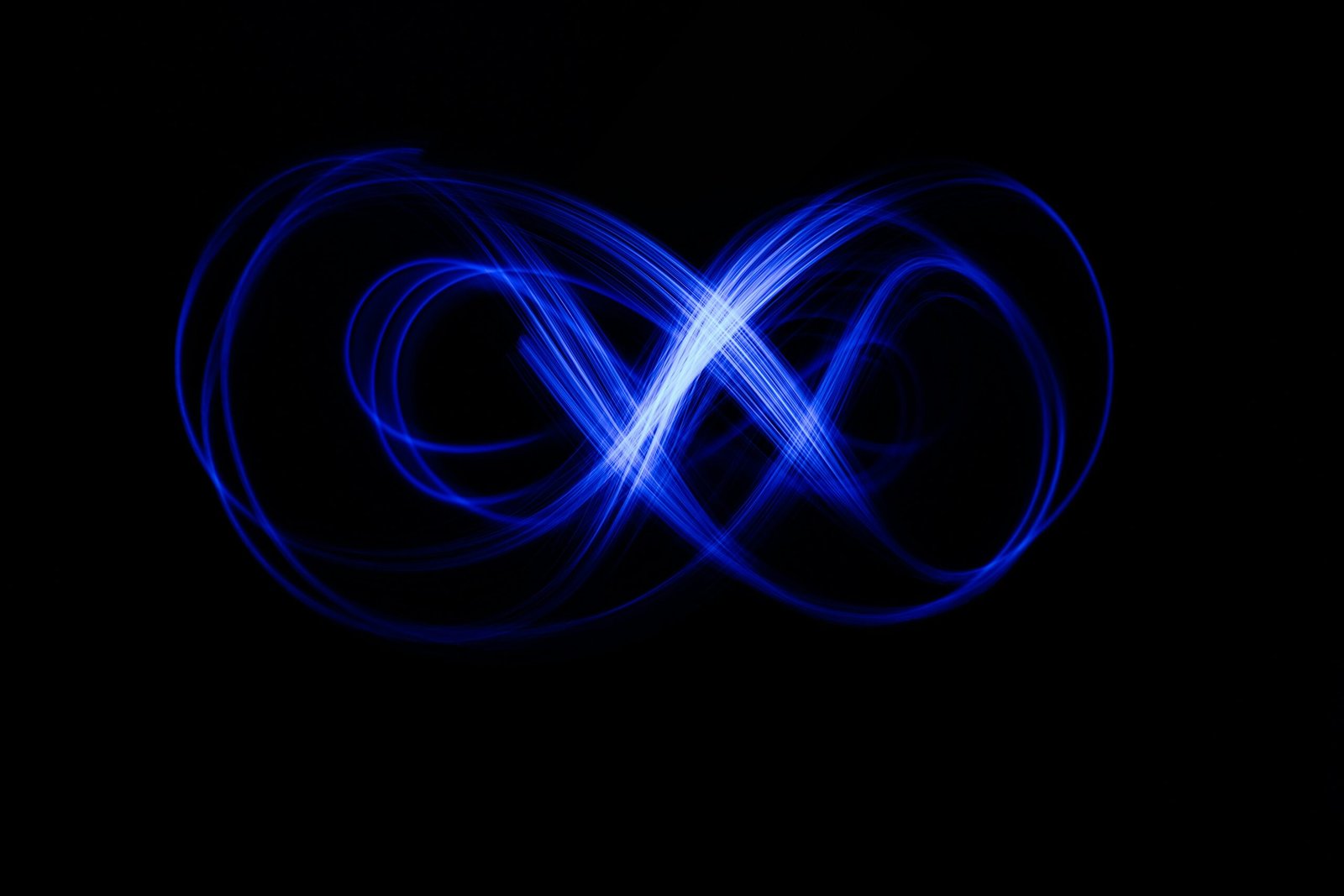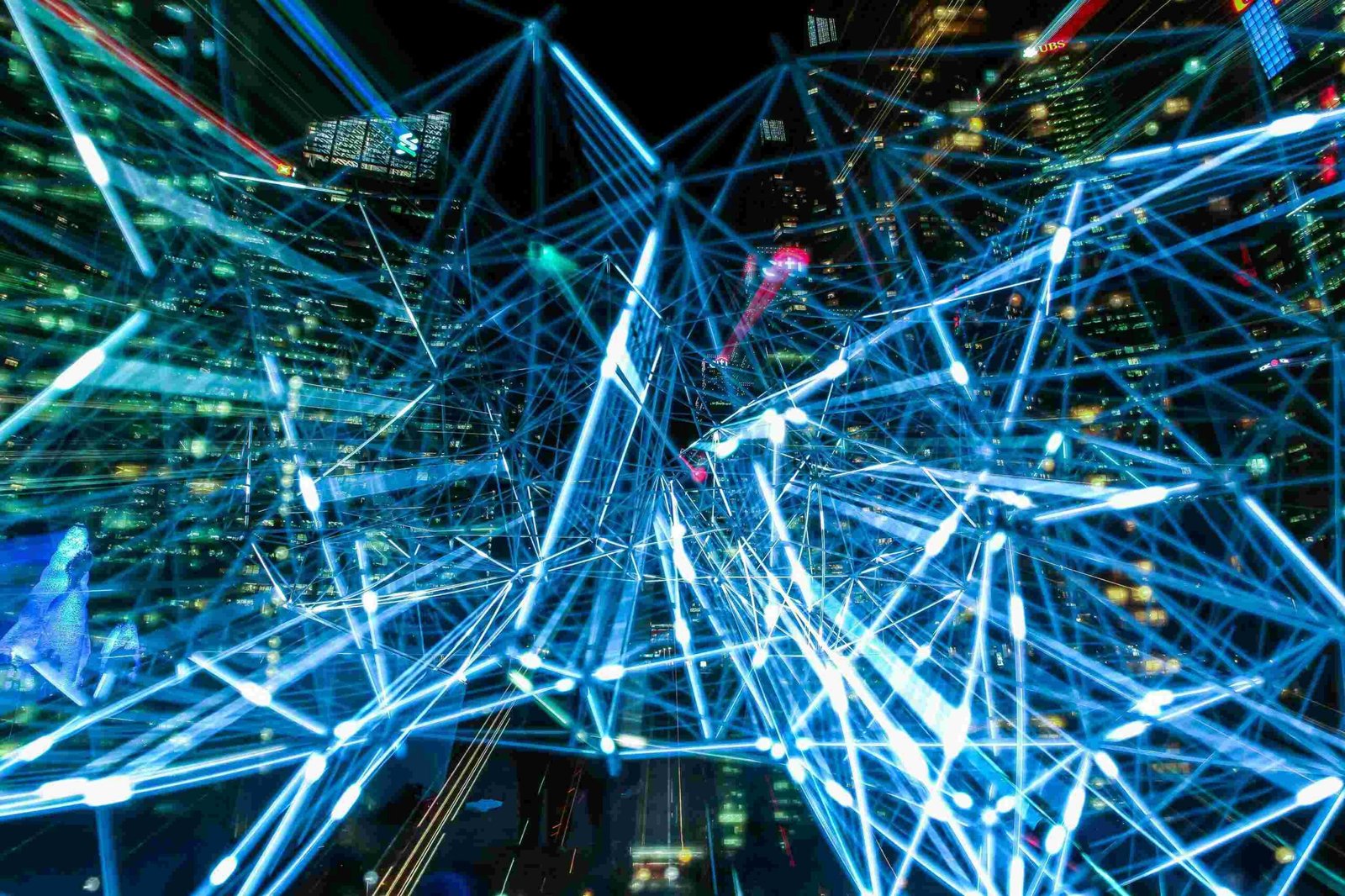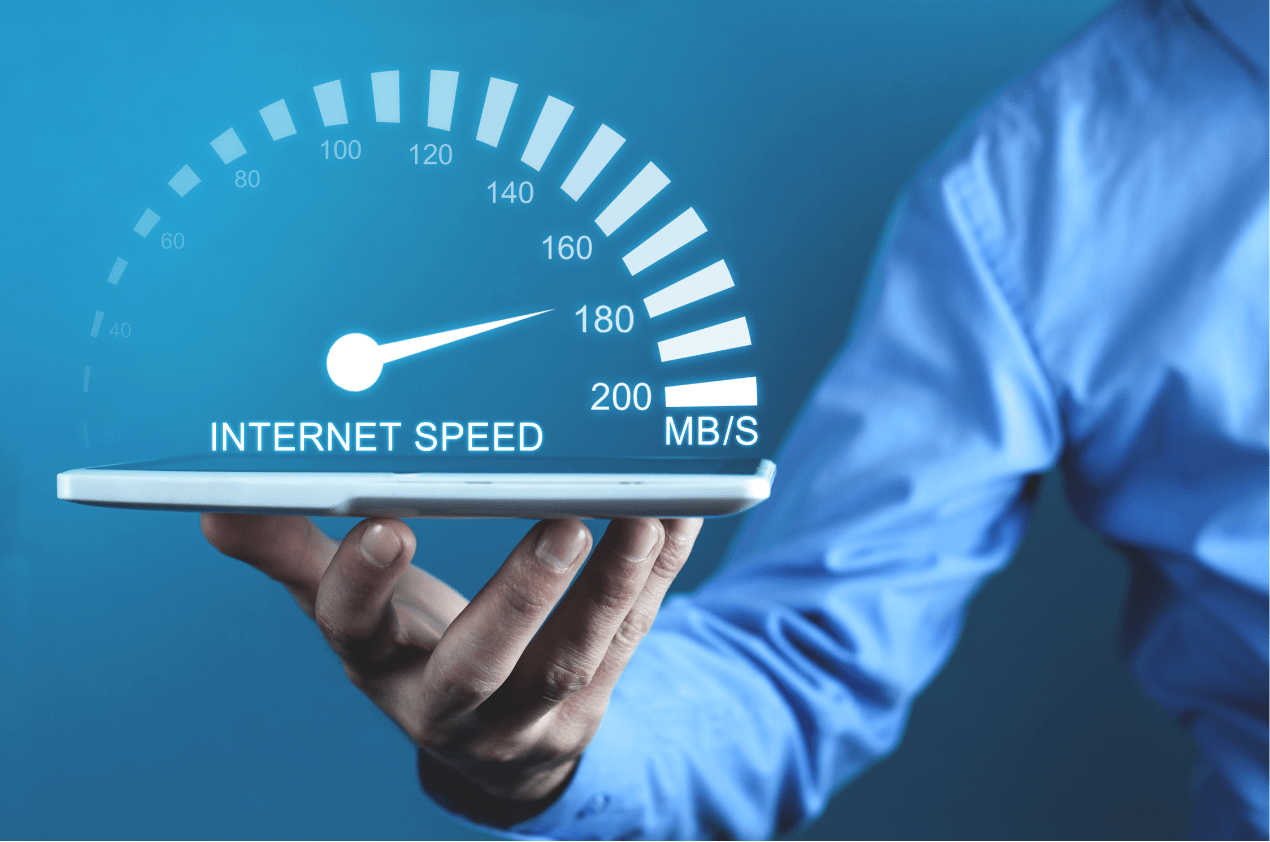
What is a Network Security Key & How to Find it
Learn what a network security key is and how to find it. Secure your Wi-Fi and protect your data with this essential guide. Discover more now and stay protected!

Here’s your guide to the crucial process of protecting your personal and sensitive data. One of the fundamental elements in ensuring this security is the network security key. Whether you're setting up a new device, securing your Wi-Fi connection, or troubleshooting network issues, you may be asking what is network security key and how do I manage this essential piece of wireless connectivity?. This article will explain the types of network security keys, what is a network security key for WiFi, how to find yours, and how to change it if necessary.
Types of Network Security Keys
A network security key is essentially a password or code that allows you to connect to a wireless network. It encrypts data transmitted over the network, preventing unauthorized access, and can be leveraged in sectors where protecting important data is incredibly important, like in healthcare or in control or command centers in the military. Varying levels of security can be found in three main types of network security keys:
- WEP (Wired Equivalent Privacy):
WEP was one of the first security protocols for wireless networks. It uses a 40-bit or 104-bit encryption key that must be manually entered. Unfortunately, WEP is now considered outdated and is rarely used in modern networks because it is vulnerable to being hacked. It’s advisable to upgrade to a more secure option if your network is still using WEP.
- WPA (Wi-Fi Protected Access):
WPA was introduced as an improvement over WEP and uses a stronger encryption method called TKIP (Temporal Key Integrity Protocol). WPA provides better security but is still not entirely secure by today’s standards.
- WPA2 (Wi-Fi Protected Access 2):
WPA2 is the current standard for network security. It uses the AES (Advanced Encryption Standard) protocol, which is much more secure than its predecessors. Most modern routers and devices support WPA2, making it the most commonly used type of network security key.
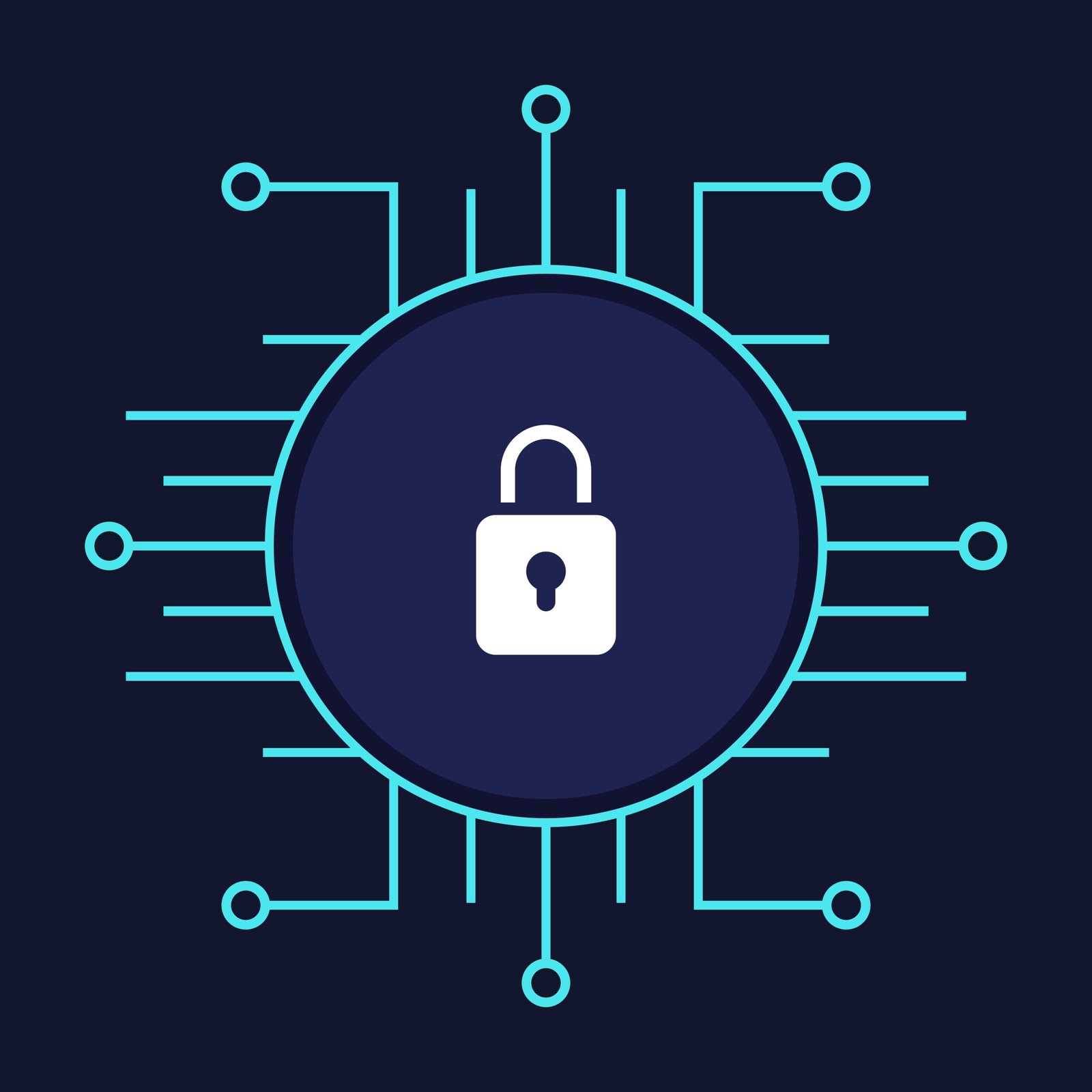
How to Find Your Network Security Key
“What is a network security key on a laptop and where do I find it?” you may be asking. Finding your network security key depends on the type of device you're using and how your network is configured. Here’s how to locate it on different devices:
1. On a Windows Computer:
- Method 1: From the Taskbar
-
Click on the Wi-Fi icon in the taskbar.
-
Right-click on your connected Wi-Fi network and select "Properties."
-
Under the "Security" tab, check the box that says "Show characters." The network security key (your Wi-Fi password) will be displayed.
-
- Method 2: Via Command Prompt
-
Press Windows + X and select "Command Prompt (Admin)" or "Windows PowerShell (Admin)."
-
Type netsh wlan show profile name=YourWiFiName key=clear and press Enter.
-
Look for the "Key Content" field under "Security settings." This is your network security key.
-
2. On a Mac Computer:
-
Open the "Keychain Access" application from "Applications" > "Utilities."
-
In the search bar, type the name of your Wi-Fi network.
-
Double-click on the network name, then check the box next to "Show Password."
-
Enter your Mac’s administrator password when prompted. The network security key will be displayed.
3. On a Router:
-
Access your router’s settings by typing its IP address into a web browser (commonly 192.168.1.1 or 192.168.0.1).
-
Log in with your router’s username and password (found on the router or in the manual).
-
Navigate to the "Wireless" or "Wi-Fi" section of the settings.
-
Your network security key should be listed under "Wireless Security" or similar.
4. On Mobile Devices:
- For Android (requires root access):
-
Use a file explorer app with root access to navigate to /data/misc/wifi.
-
Open the wpa_supplicant.conf file to find your network security key.
-
- For iOS (requires jailbreak):
-
Download a jailbreak tool like "iFile" or "WiFi Passwords."
-
Open the app to find your network security key.
-
How to Change Your Network Security Key
Changing your network security key regularly can enhance your network's security, especially if you suspect it has been compromised, if there is a wireless network in a critical sector like military defense, or if it has been widely dispersed to many people. Here’s how you can change it:
- Access Your Router Settings:
-
Log in to your router’s settings through a web browser using the router’s IP address.
-
- Locate the Wireless Settings:
-
Find the section labeled "Wireless," "Wi-Fi," or similar.
-
- Change the Security Key:
-
Look for the "Password," "Passphrase," or "Security Key" field.
-
Enter your new network security key. Make sure it’s strong, combining letters, numbers, and symbols.
-
- Save Changes and Reconnect:
-
Save your changes. All devices connected to your network will be disconnected. Reconnect them using the new security key.
-
Conclusion
A network security key is a critical component in safeguarding your wireless network, and by understanding the types of security keys, knowing how to find and change them, you can ensure your network remains secure and accessible only to those who are authorized. If you suspect a security breach, it can be beneficial to regularly update your network security key. It is a simple yet effective way to maintain robust network security.
Used slightly interchangeably, a network security key and a password in regards to connecting to a wireless network refers to a combination of letters and numbers that grant a device access to a wireless network.
Yes you can use the same network security key for every device to connect to a network.
Contact your service provider and they can assist you in finding your network security key or resetting it. Additionally, directions of how to change your network security key can be found above.
Recent articles
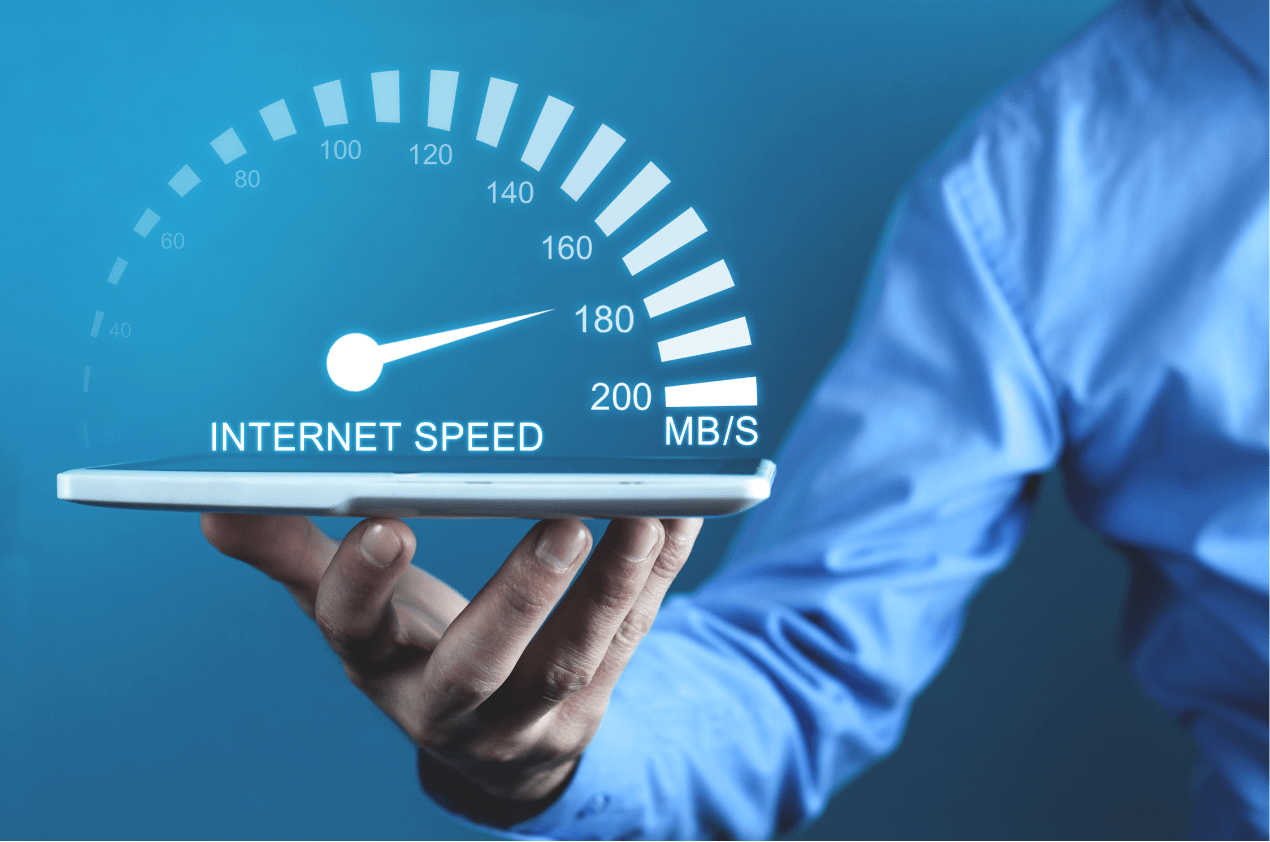
Categories
See some more...